2022.5.17追記: G suiteが無償のまま利用できるようになったようです。
無償版 G Suiteを独自ドメインで10年以上使ってきましたが、いよいよ2022年7月からGoogle Workspace(サブスクリプション)への移行が必要になります。 (2022.5.17追記:個人利用の場合は無償版G suiteがそのまま使えるプランが出ました)
私は独自ドメインのメールアドレスを複数利用しているので、このままだとアカウントの数の分だけサブスクリプション費用が必要になります。最低でも1アカウント680円/月!
移行は面倒そうだけど680円/月も積もればデカイよ。申し訳ないがそれは払えぬ…。
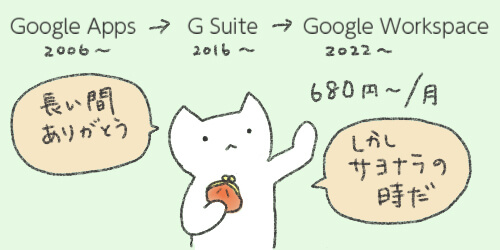
というわけでGoogle Workspace有料版ではなく無料版Gmailに移行し、独自ドメインメールはサーバーからGmailに転送で利用することにしました。
ちなみに、Google Workspaceの無料プランGoogle Workspace Essentialsなるものがあるのですが、こちらは「独自ドメインでGmail以外のGoogleサービスを無料で利用できる」というもの。
ほぼメール機能しか使っていない私には関係なかった。(ちっ)
(AdSense等のメール以外のGoogleサービスを無償版 G Suiteでのアカウントで使っている方はそちらの対策も必要なのでお気をつけください!)
さて本題ですが、何やかや時間がかかったので、やったことをメモしておきます。
無料版Gmailに移行するため以下のことをします
Google 公式より ”ビジネス目的でご利用の場合は、2022 年 6 月 27 日を過ぎると、従来の無償版 G Suite はご利用いただけなくなります” との告知がありました。ご注意ください。https://support.google.com/a/answer/2855120?hl=ja
- 新Gmailアカウントに、これまでの独自ドメインメールを全て移す。
- サーバーで独自ドメインメールを新Gmailアカウントに転送設定。
- サーバーのMXレコードを書き換える。
- 新Gmailアカウントで独自ドメインメールを送信できるようにする。
では順番にやっていきましょう。
①新Gmailアカウントに、これまでの独自ドメインメールを全て移す
まずは以下の公式通りにやっていきます。
参考:https://support.google.com/mail/answer/21289
読み込み元のドメインGmail

まずはこれまで使っていたアカウントの方から
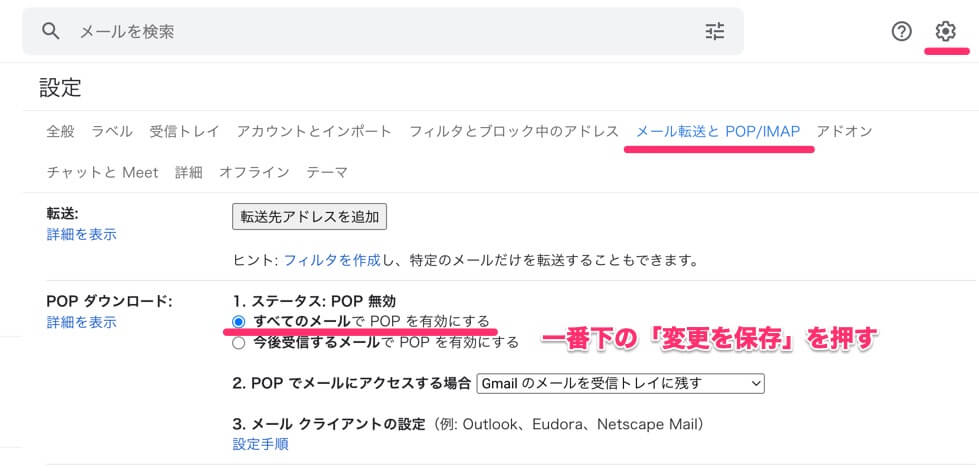
- 読み込み元の Gmail アカウントにログイン。
- 右上の歯車アイコン > [すべての設定を表示]
- [メール転送と POP/IMAP] タブ > [POP ダウンロード] > [すべてのメールで POP を有効にする]をオンにする。
- [POP でメールにアクセスする場合] > [Gmail のメールを受信トレイに残す]
- 一番下の[変更を保存]

読み込み元のドメインGmailでの設定はこれで終わり。
移行先の新Gmailアカウント

ここからは、移行先の新Gmailアカウントでの設定です。
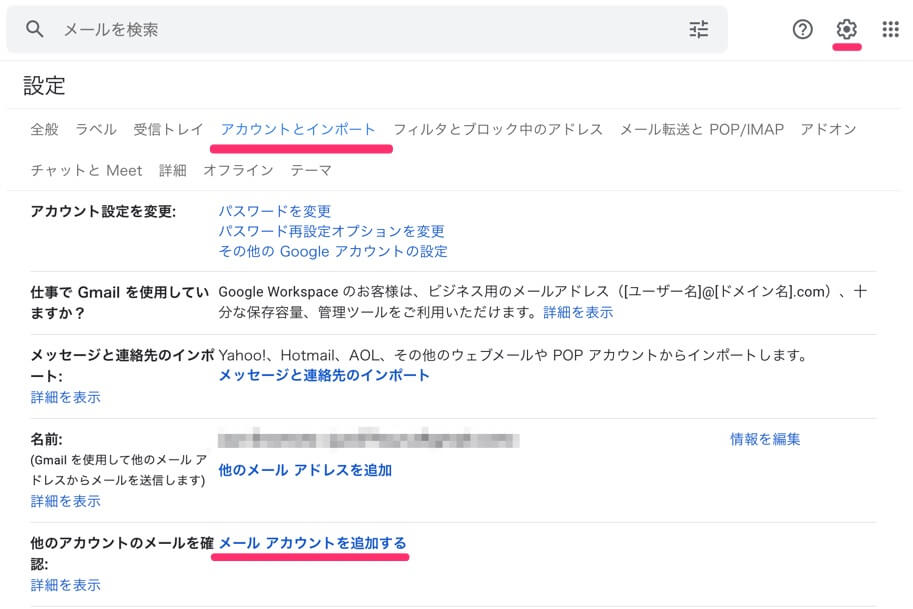
- 右上の歯車アイコン > [すべての設定を表示]
- [アカウントとインポート] タブ > [他のアカウントでメールを確認] > [メール アカウントを追加する]
- 読み込み元のアカウントのメールアドレスを入力し、[次へ]
- 選択して [次へ]
- パスワードなどを入力
参考:Google公式 「POP を使用して他のメール クライアントで Gmail のメールを読む」- 「パスワード」もとのドメインGmailのパスワード(またはアプリパスワードが必要な場合があります)
- 「POPサーバー」pop.gmail.com
- 「ポート」995
- Googleさん推奨: 以下のオプションの横にあるチェックボックスをオン。
- [メールの取得にセキュリティで保護された接続(SSL)を使用する]
- [受信したメッセージにラベルを付ける](「付ける」にしたけど私の場合は付いてなかった!でもどうせ後で仕分けするのでヨシです。)
- 他のチェックボックスはオフに。(「メッセージを受信トレイに保存せずにアーカイブする」に関しては、お好みでいいと思います。)
- [アカウントを追加]
メッセージのインポートが始まったら成功です。が、ここで「パスワードが違う」等のエラーが出る場合はアプリパスワードを利用するか「安全性の低いアプリの許可」を「無効」に設定する必要があります。

メールの量にもよりますがインポートにはかなり時間がかかります。
アプリパスワードを使う、または「安全性の低いアプリの許可」を「無効」にする
元のドメインGmailアカウントが二段階認証が有効になっている場合は「アプリパスワード」の生成が必要です。
もとのドメインGmailのパスワードの代わりに、以下のリンクから「アプリ パスワードを作成、使用する」で生成した16ケタのパスワードを入力してください。
アプリ パスワードでログインする 「アプリ パスワードを作成、使用する」
https://support.google.com/accounts/answer/185833
そうでない場合は「安全性の低いアプリの許可」を「無効」に設定する必要があるようです。
安全性の低いアプリと Google アカウント
https://support.google.com/accounts/answer/6010255?hl=ja
②サーバーで独自ドメインメールをGmailに転送設定
※ご利用のサーバーでの作業になります。ここでは私の使っているエックスサーバーの場合。
- 私の場合は数個のドメインアドレスをGoogle Workspaceの中で作っていたので、サーバーにも同じメールアドレスを作成しました。
- 各アドレスを新Gmailアカウントに転送する処理をします。
参考:エックスサーバーの場合「メールアカウントの追加 」https://www.xserver.ne.jp/manual/man_mail_transfer.php
参考:エックスサーバーの場合「メールの転送設定 」https://www.xserver.ne.jp/manual/man_mail_transfer.php

③サーバーのMXレコードを書き換える
※ご利用のサーバーでの作業になります。ここでは私の使っているエックスサーバーの場合。
- サーバーのMXレコードが”ASPMX2.GOOGLEMAIL.COM”等になっているはずなので、これを元に戻します。(数時間〜数日かかる場合があるとのことでしたが、私は数時間も待たずに反映されました)
- ほどよき時間をおいてテストメールを送って確認しましょう。
参考:デフォルトの設定値 エックスサーバーの場合「DNSレコードの編集 」https://www.xserver.ne.jp/manual/man_domain_dns_setting.php

④Gmailからドメインメールを送信できるようにする
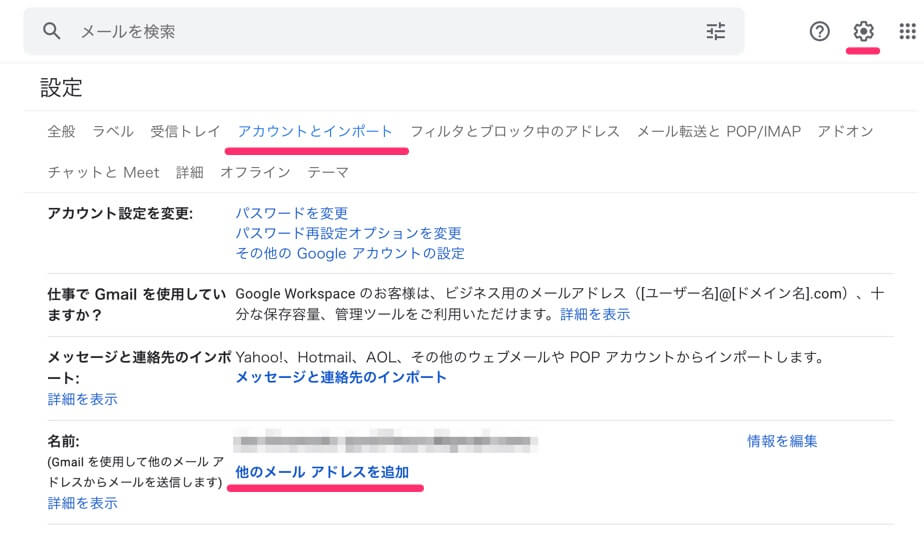
- 右上の歯車アイコン > [すべての設定を表示]
- [アカウントとインポート]
- [名前] > [他のメールアドレスを追加]
- [次のステップ]
- SMTPサーバーなど、利用しているサーバーの情報を入力する。
- [アカウントを追加]
参考:エックスサーバーの場合「メールソフトの設定」https://www.xserver.ne.jp/manual/man_mail_setting.php
参考:Gmail の「エイリアスとして扱います」の使用方法https://support.google.com/a/answer/1710338

⑤その後の処理 フィルタや連絡先など
連絡先もフィルタも元のアカウントからエクスポート、インポートが出来ます。
参考:フィルタの書き出しと読み込み https://support.google.com/mail/answer/6579?hl=ja
参考:連絡先の追加、移動、読み込みhttps://support.google.com/contacts/answer/1069522?
全ての移行したメールが未読になってるよ
そうなんです。アーカイブしても受信トレイに残しても全て未読になっているので既読にしました。
参考:すべてのメールを既読にするhttps://support.google.com/mail/answer/12516?hl=ja
- 「すべてのメール」フォルダを開けた状態で、受信トレイの左上にあるチェックボックスをオンに。
- さらに「すべてのメールのスレッド**件を全て選択」 をクリック。
- 上の[…]から「既読にする」を選ぶ。
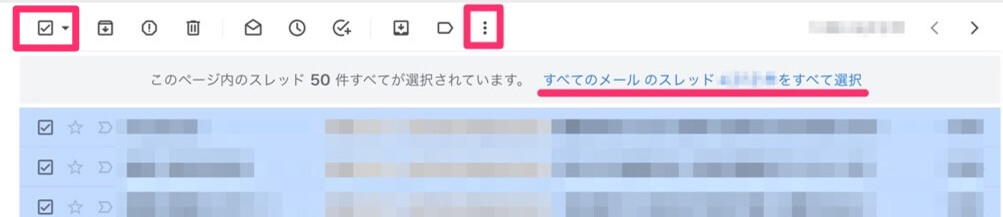
さて、こんなかんじで新しいアカウントでも(ほぼ)これまで通りのメール運用ができるようになったのではないでしょうか。680円/月 が節約できましたよ!がんばった〜。

☆大事!メール以外のGoogleサービスについて
今回はメールの移行作業のみのメモですが、AdSenseやアナリティクスなどその他のGoogleサービスも利用している場合はさらに注意が必要です。
- 管理者権限を持ったアカウントを追加して管理者を変更したり、ドライブに置いてあるファイルを移動させるなど。
2022年7月以降アクセスできなくなったら大変なのでそちらの対応も慎重に。
参考:AdSense のログイン情報を変更する
https://support.google.com/adsense/answer/159690
参考:アナリティクス/ユーザーおよびユーザー グループの追加、編集、削除
https://support.google.com/analytics/answer/1009702
参考:Google Search Console/所有者、ユーザー、権限の管理
https://support.google.com/webmasters/answer/7687615?hl=ja

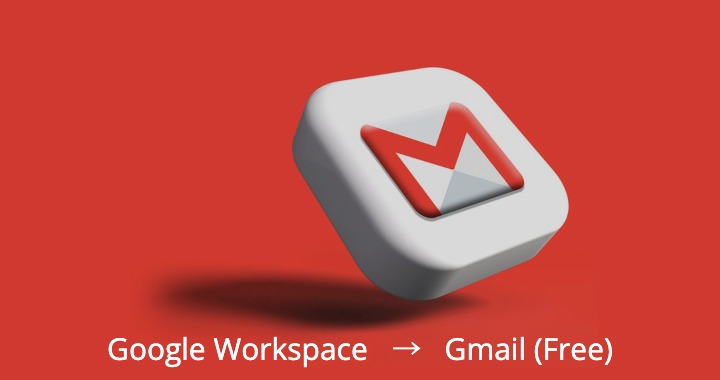



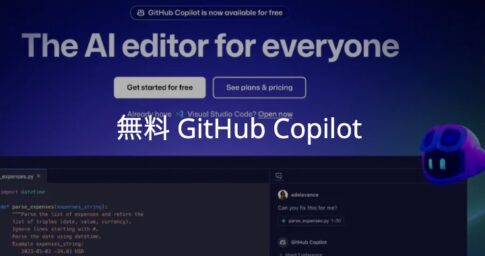
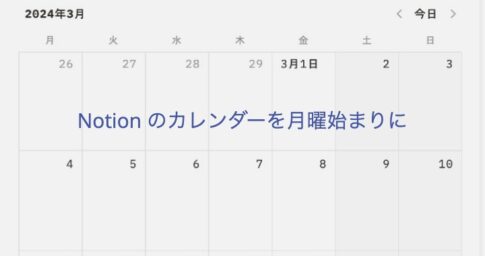
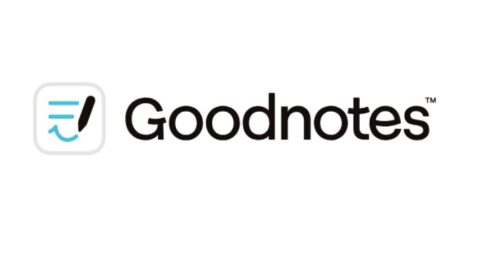
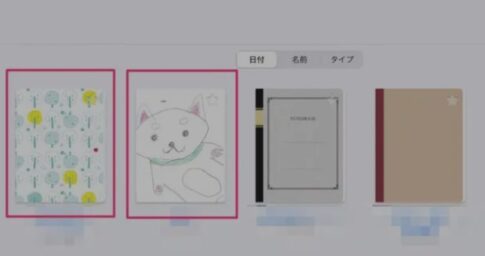
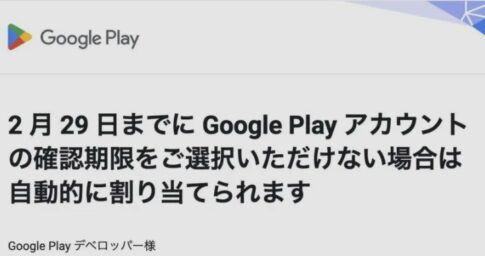

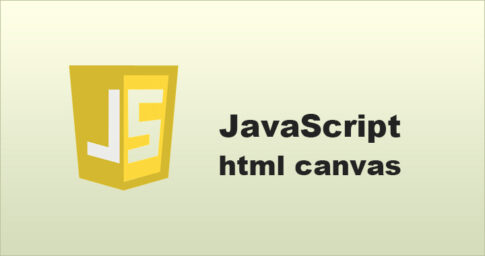

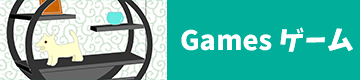
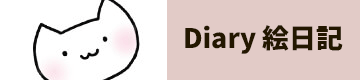
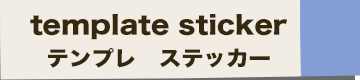
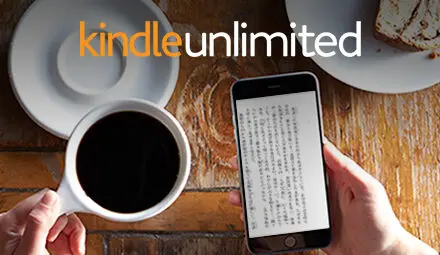
個人利用以外で無料版Gmailへの移行を検討の方は引き続き以下をどうぞ。