Kindle Unlimitedにサインアップして無料体験に登録する

指一本でスクショを取る設定(たくさんスクショ撮るなら必須!)
何枚もスクショを撮りたい時には「電源と音量を同時押し」のスクショの撮り方では面倒なので、指一本でスクショを取れるようにiPadのAssistiveTouchを使います。
AssistiveTouchの設定
- 「設定」 >「アクセシビリティ」>「タッチ」>「AssistiveTouch」をON
- 「シングルタップ」に「スクリーンショット」を設定
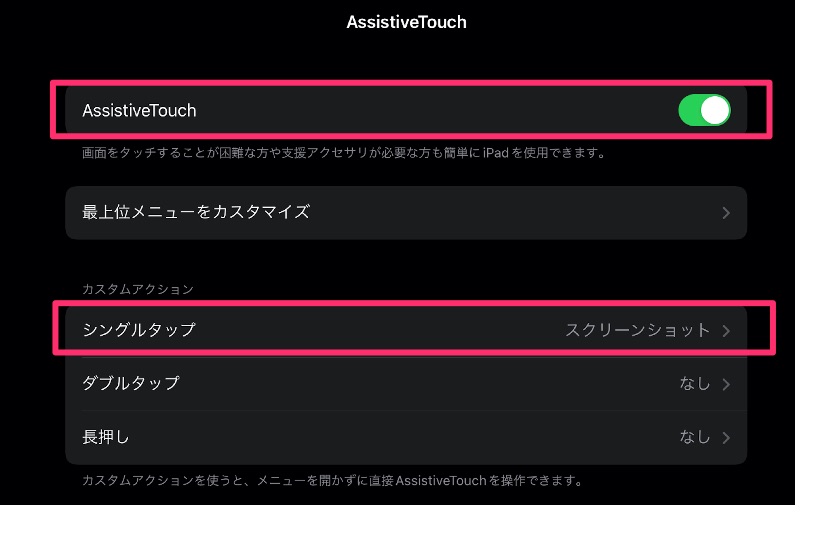
- iPad上にうっすら丸いボタンが追加されました。このAssistiveTouchは画面の好きな場所に移動できます。
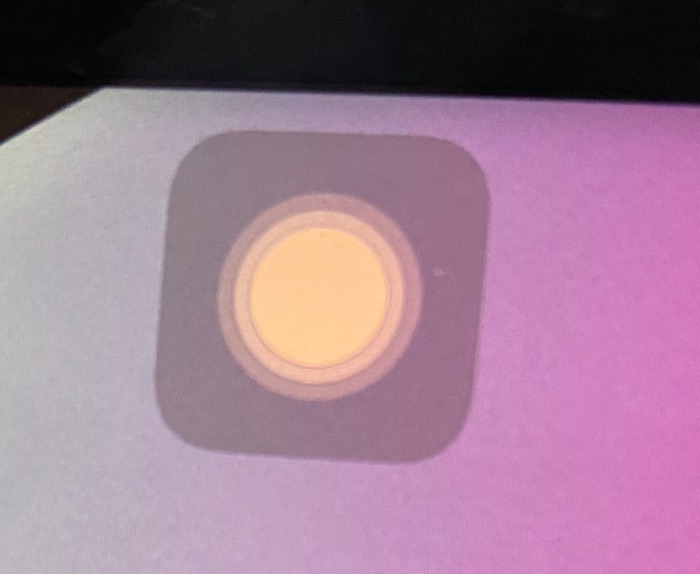

ワンタッチでスクショが撮れて便利なのですが、常にあるとウッカリ押してしまったりして邪魔なので、必要な時に簡単に呼び出せるようにします。
AssistiveTouchの切り替えボタンを作る
AssistiveTouchをONにすると常に画面上に薄いボタンが表示されて邪魔なので、普段は消しておき、必要な時にさっと使えるようボタン(アイコン)を作っておきます。
- AssistiveTouchのON OFF切り替えにはiPadの「ショートカット」を使います(もともとiPadに入っているappleのアプリです。ない場合はapp storeからダウンロードできます)
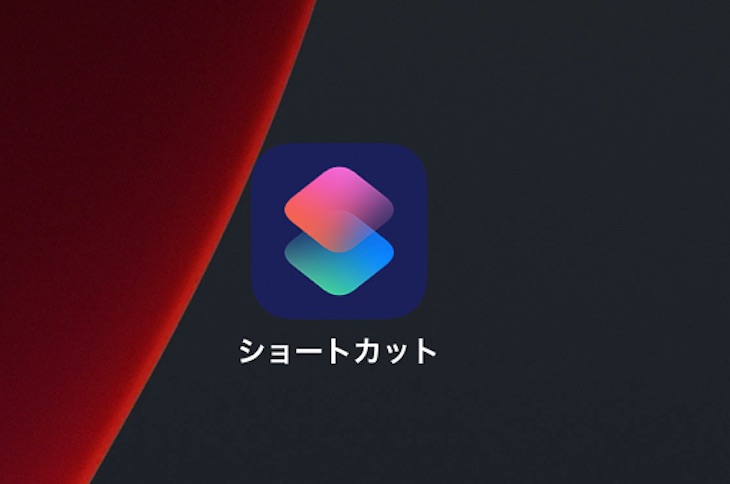
- ショートカット画面のプラスボタンから

- 検索にassisと入れて 『AssistiveTouchを設定』を選択
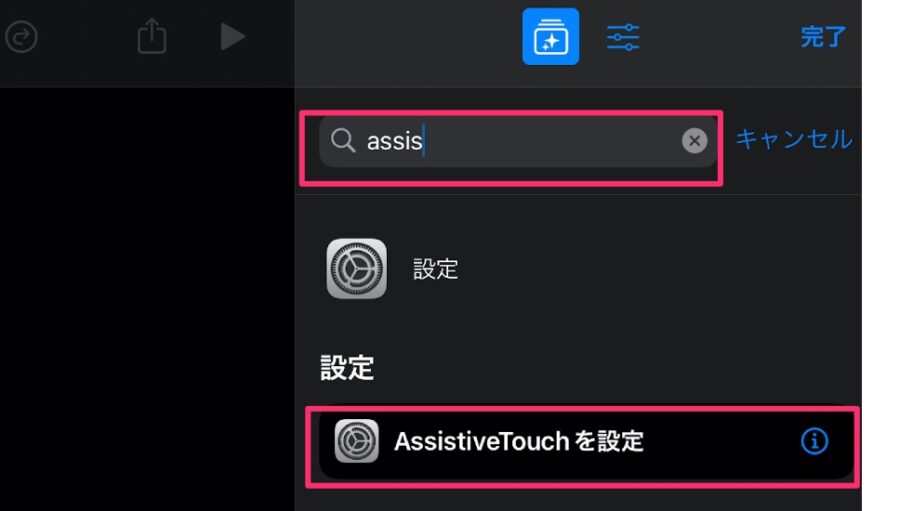
- 「変更」を押して「切り替える」を選択
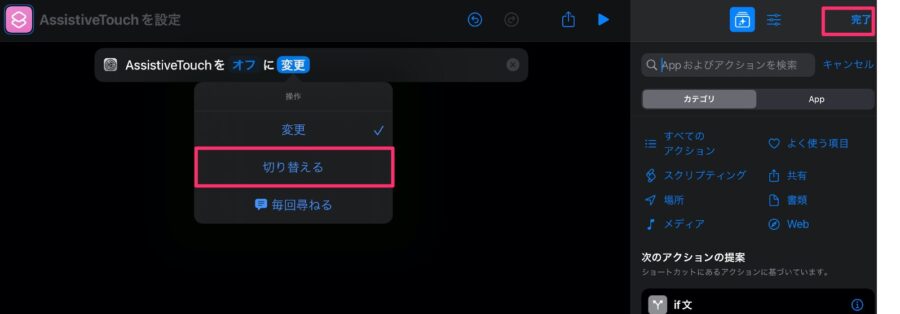
- 次に、できたボタンを長押しします。
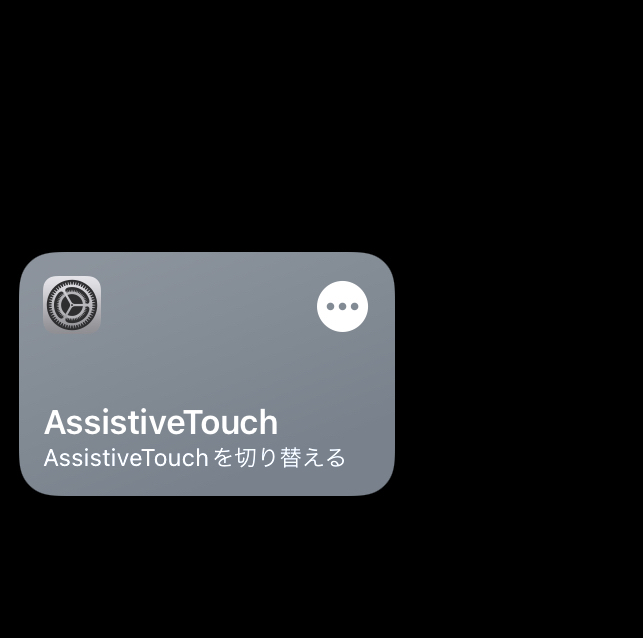
- 「詳細」 を選択
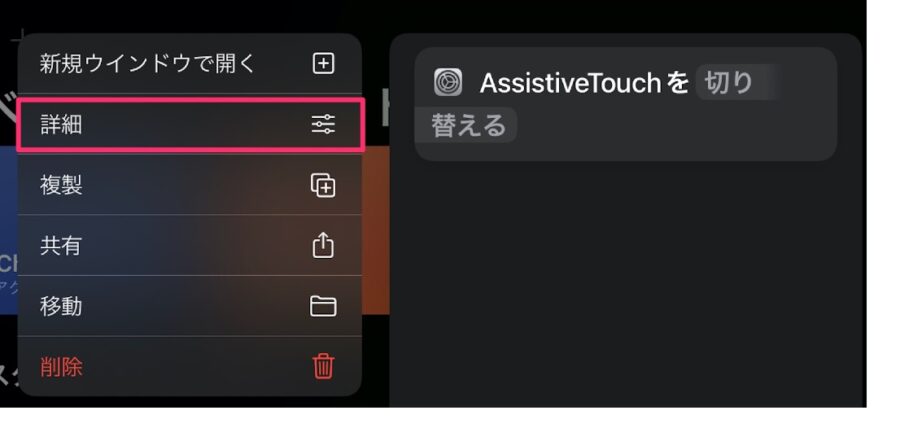
- 「ホーム画面に追加」を選択
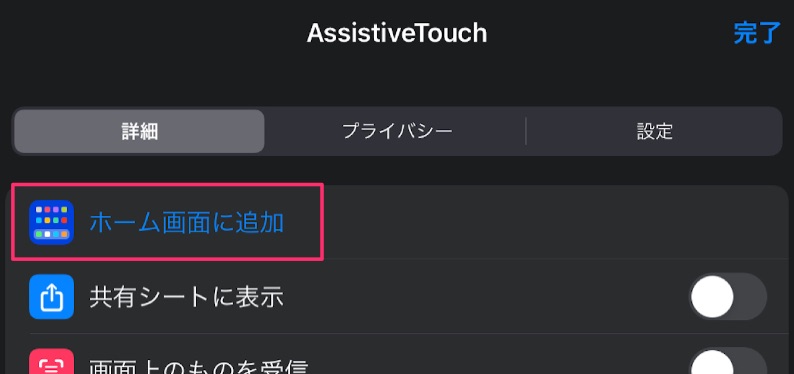
- これでホーム画面からAssistiveTouchのオンオフが簡単にできるようになりました!
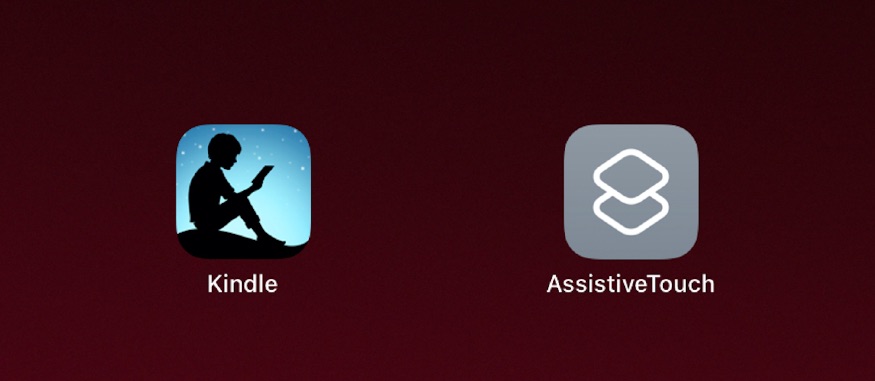
お疲れ様でした!ここまでやっておけば次からは簡単にスクショが撮れます!

私は主にkindle本のスクショに使うのでkindleアプリの横に置いてます
ショートカットウィジェットに追加する方法はこちら
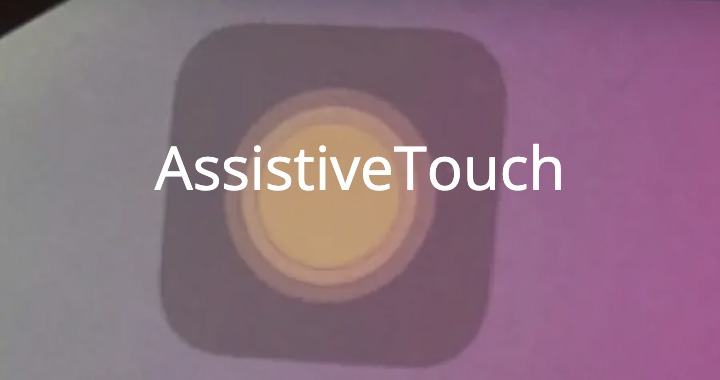
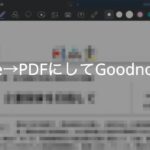
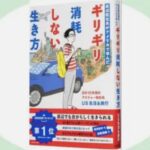
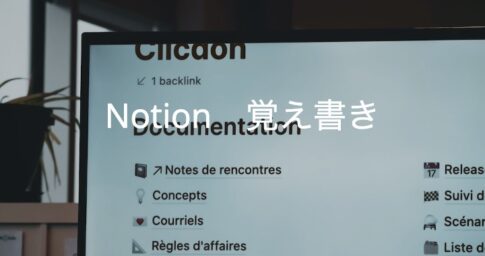
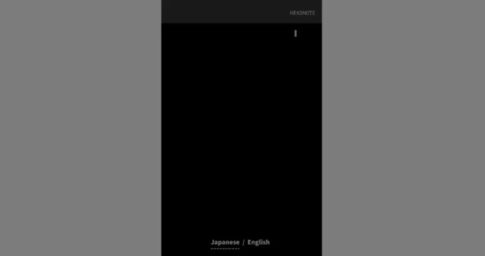
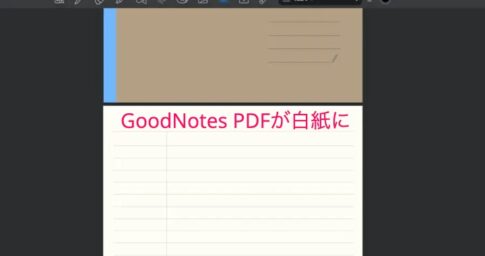
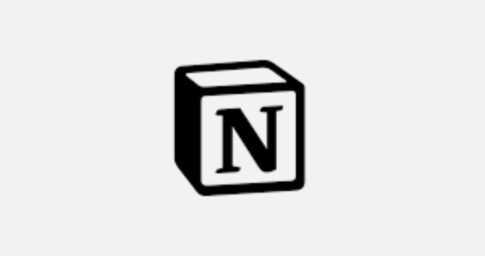
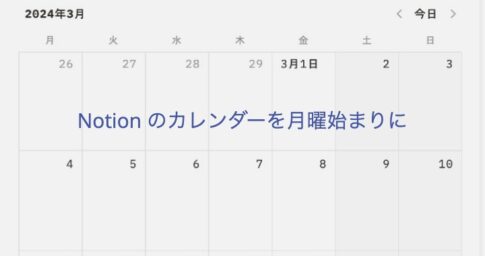
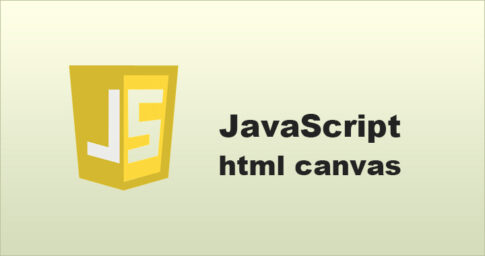

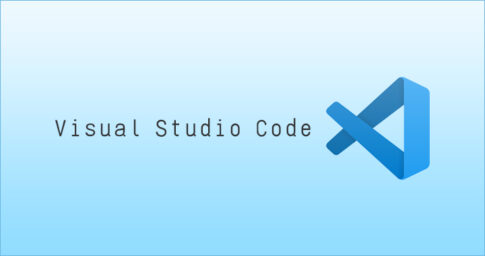
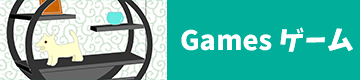
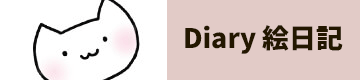
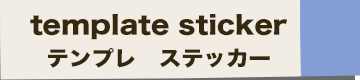
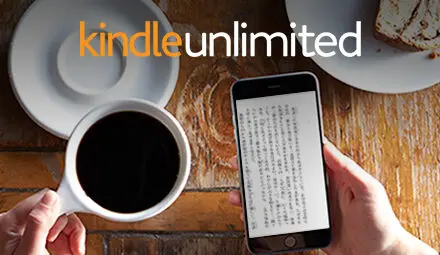
電子本などをPDFにしてGoodnotesに取り込む時にスゴク便利なAssistiveTouchです!