Contents もくじ
Google Search Console グーグルサーチコンソールとは
グーグル アナリティクスはホームページを訪れた人の数や見られたページについての解析ツールですが、グーグルサーチコンソールは「検索結果」に関する解析ツールです。
Google Search Console とは、Google 検索結果でのサイトの掲載順位を監視、管理、改善するのに役立つ Google の無料サービスです。
https://support.google.com/webmasters/answer/9128668?hl=ja
Google Search Consoleにサイトを登録し所有権を確認する
サイトの所有権を確認するための方法はいくつかあるのですが、「DNSレコードでのドメイン所有権の確認」という方法をメモしておきます。
これで登録しておくと「すべてのサブドメイン(m、www など)と複数のプロトコル(http、https、ftp)を含むドメインレベルのプロパティ」が対象となります。
Google Search Consoleにサイトを登録する
- Google アカウントにログインし、サーチコンソールにアクセス
- ドメイン名を入力 > 続行
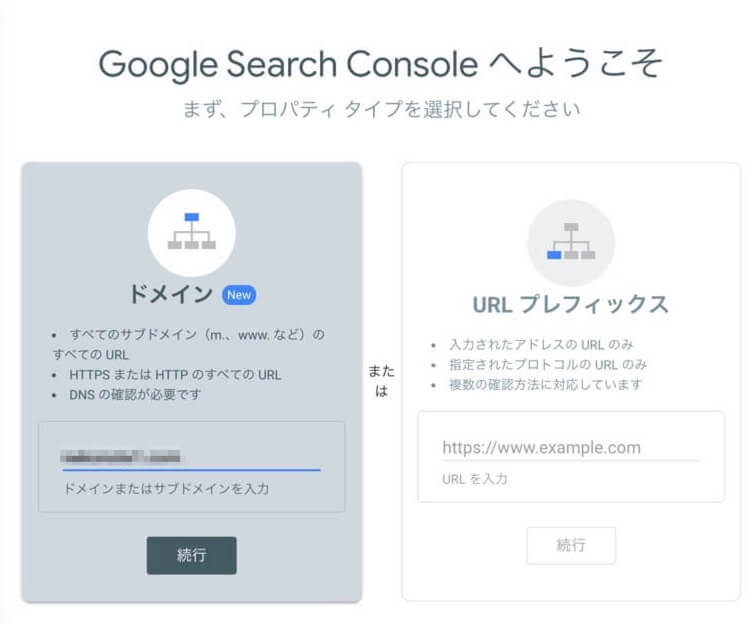
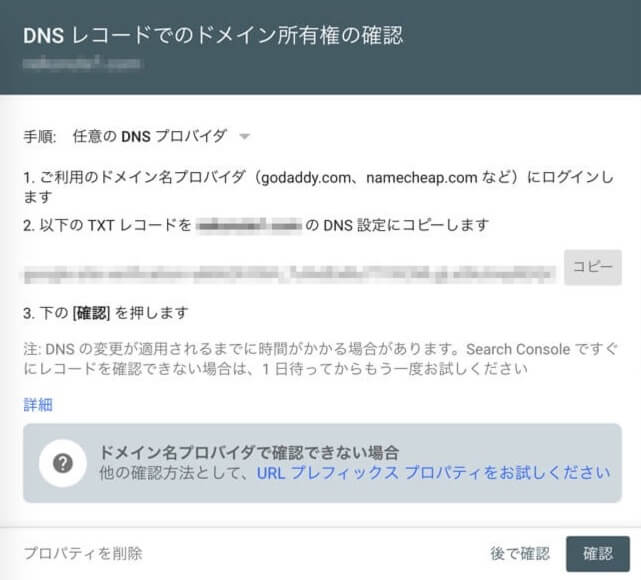

このページは開けたまま別タブでサーバーの方に移動しましょう
エックスサーバーのDNSレコードにTXTを追加する
- エックスサーバーの管理画面にログイン
- 「DNSレコード設定」> 対象のドメインを選択

- 「DNSレコード追加」> 対象ドメインを選択
- 「ホスト名」は空のままで大丈夫です。
- 「種別」は「TXT」(なおTXTは複数あっても大丈夫です)
- 「内容」にさきほどのサーチコンソールのTXTレコードをコピペ。

- 「確認画面へ進む」
- 画面を確認し、「追加する」 (ホスト名は「.ドメイン名」になっていると思います。)

Google Search Consoleで確認
しばらく待ってから確認しましょう。
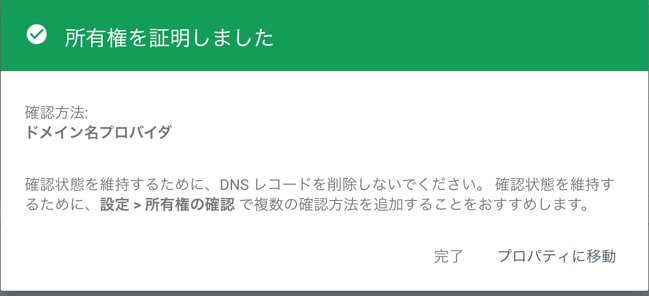

コンソールをこれから使う方はすでにアナリティクスを利用されているのではないでしょうか。連携する方法も載せておきます。
Google アナリティクスと連携する
- Google アナリティクスにログイン
- 「集客」< 「Search Consle」< 「検索クエリ」

- 「Search Consoleのデータ共有を設定」をクリック

- 「Search Consoleを調整」をクリック

- 「追加」をクリック

- サイトを選択し、「保存」

以上です。おつかれさまでした。
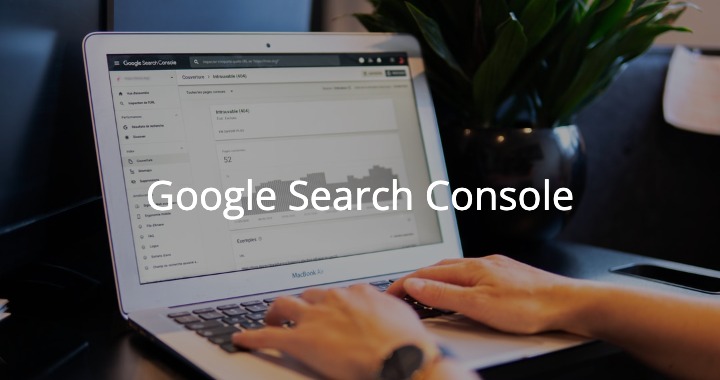
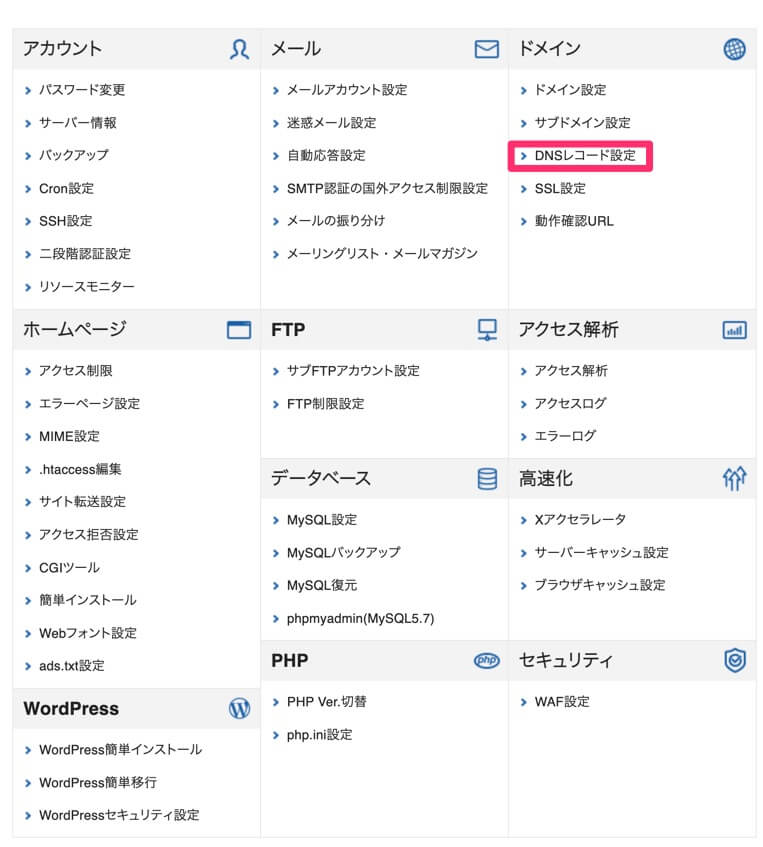
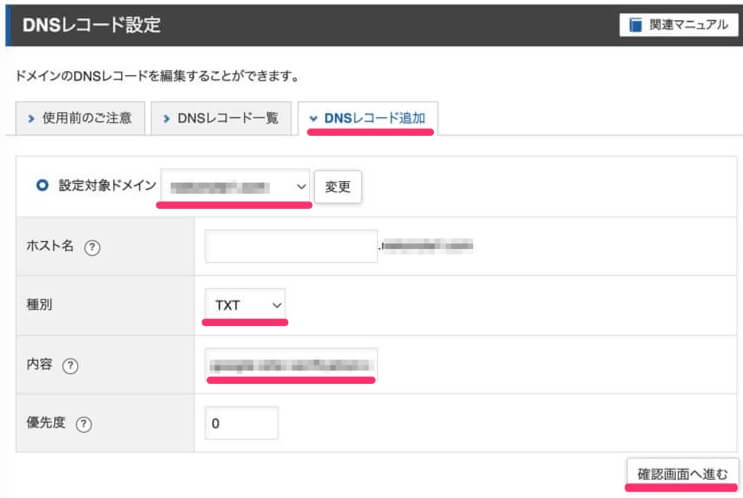
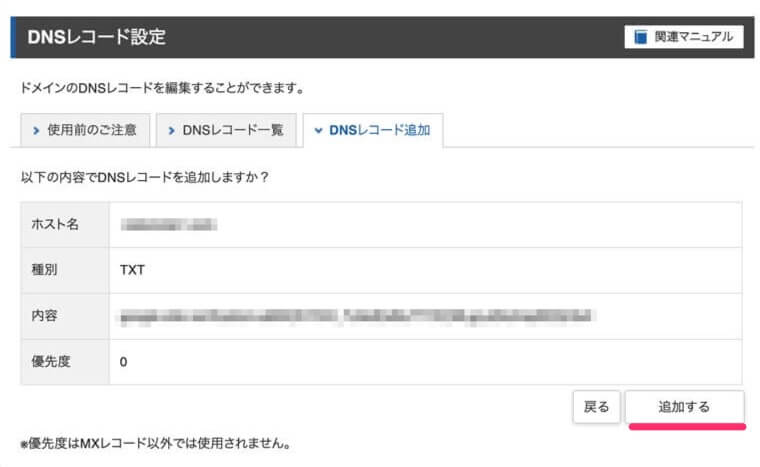
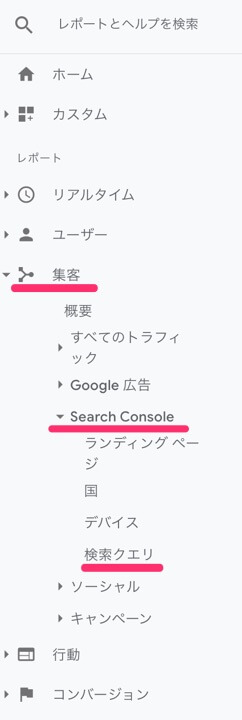
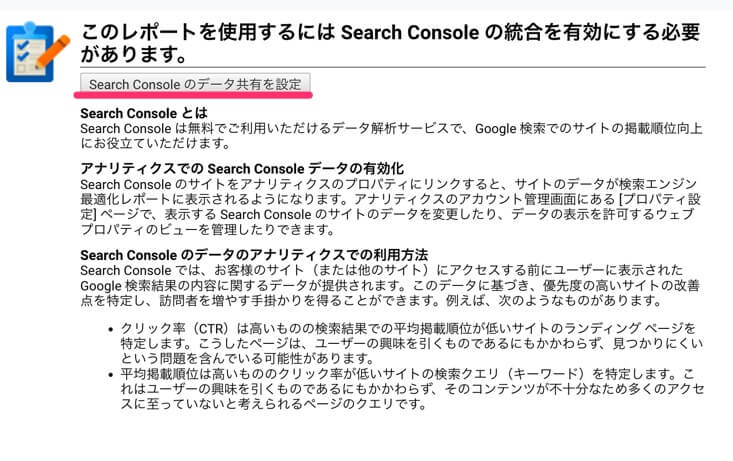
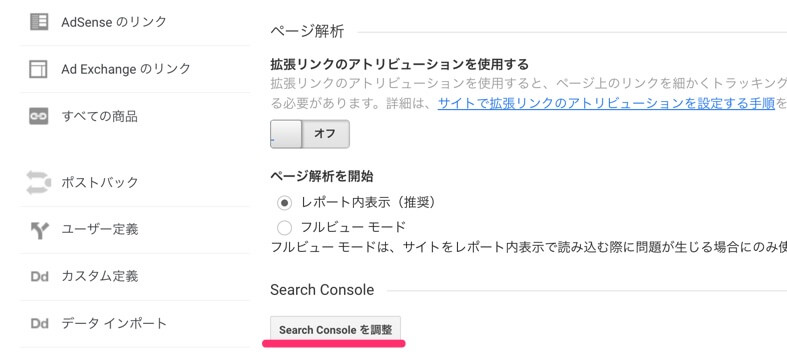
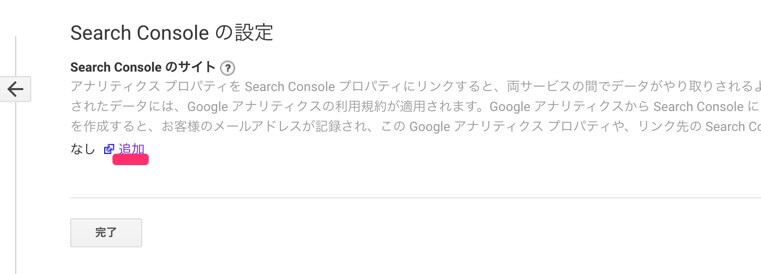

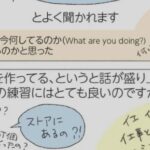
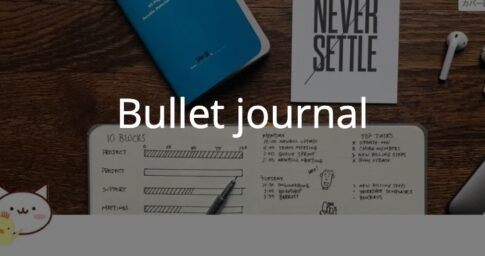

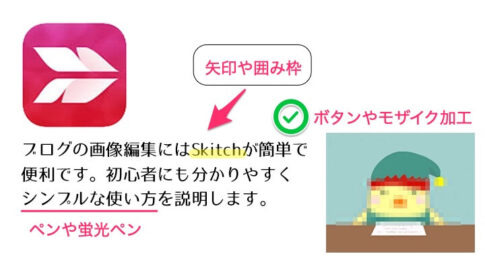
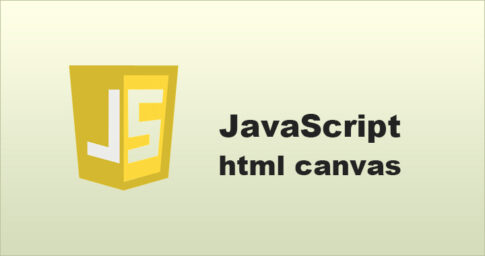
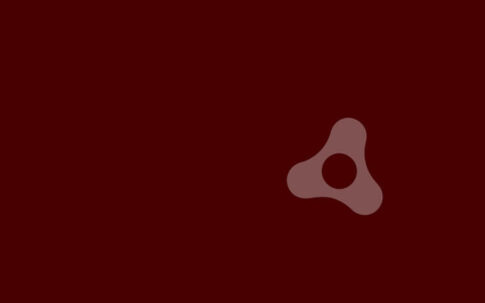
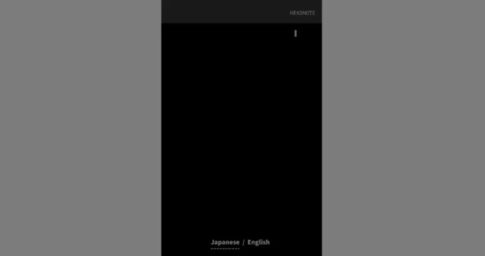
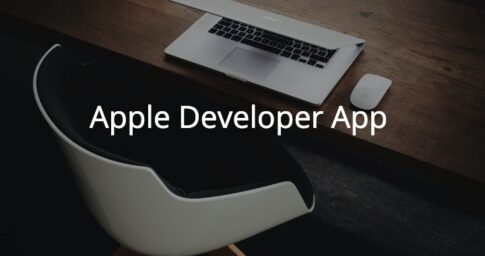
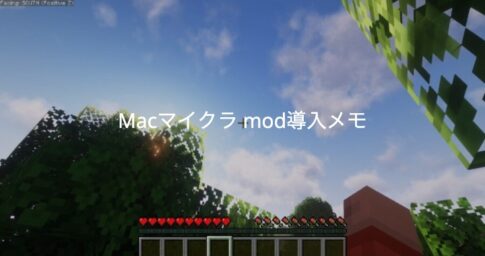
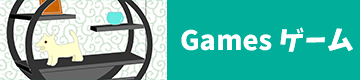
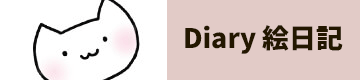
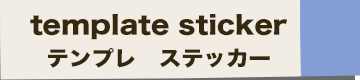
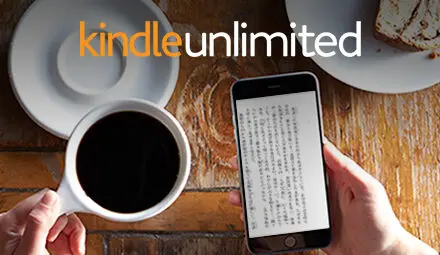
なお、DNSレコードの追加については私の使っているエックスサーバー で説明しています。