kindle unlimited本のページを保存したり、購入した電子本に書き込みたい
kindle unlimitedはキャンペーン時など年に数ヶ月利用しています。本を購入したわけではないので解約すると読めなくなってしまいます(あたり前田のクラッカー)。なので残したいページなどはスクショやPDFにしてGoodnotes5にまとめています。
また購入したkindleの参考書や問題集に書き込みたい時などもこの方法が便利です。
Kindle Unlimitedにサインアップして無料体験に登録する

撮ったスクショをPDFにする

写真のままGoodnotesのノートに貼り付けても良いのですが、書き込みするならPDFにしておくのがおすすめです。
今回は文字検索は不要な場合のPDF保存の方法です
Adobe Scanなどを使って文字検索も可能なPDFにする方法もありますが、私の場合は文字検索が必要な時はほぼありません。とりあえず書き込み可能な状態にして保存できれば良いので、素早くPDFにしてくれるapple純正の「ブック」アプリを使います。(Adobe Scanは優秀ですが、ちと時間がかかる)
- iPadの「写真」>「選択」でPDFにしたい写真を選択し、↑ボタンを押します。
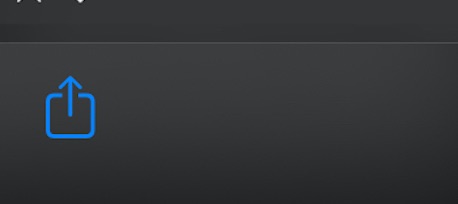
「ブック」アプリを選択(見当たらない場合はapp storeでダウンロードしましょう)
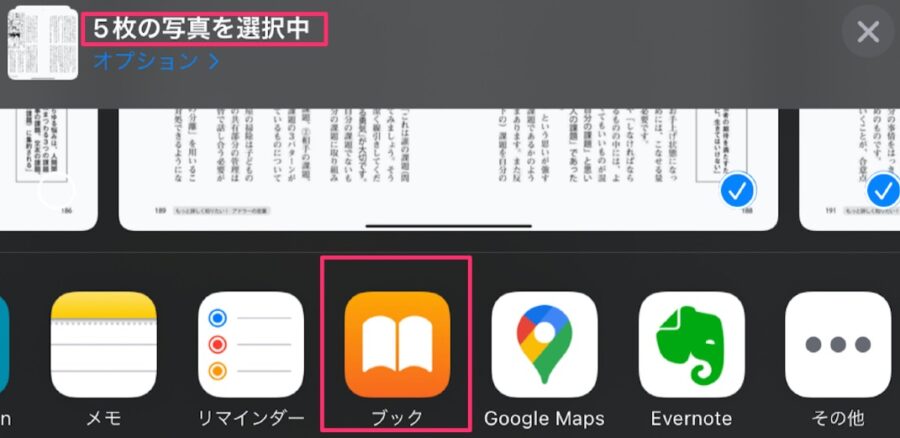
- PDFを共有
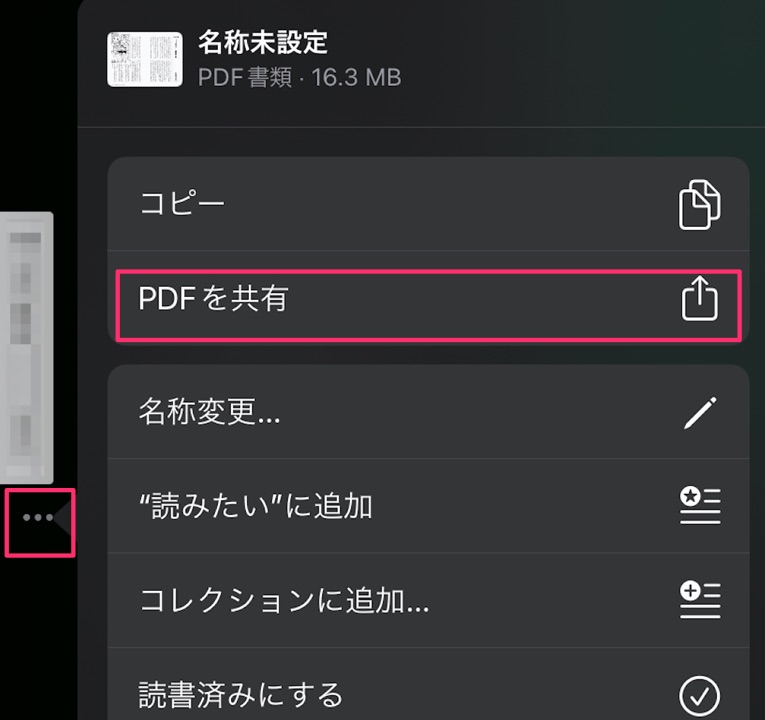
- 「現在の書類に読み込む」「新規書類として読み込む」 また前、後、最後のページ など読み込みたい場所を選択
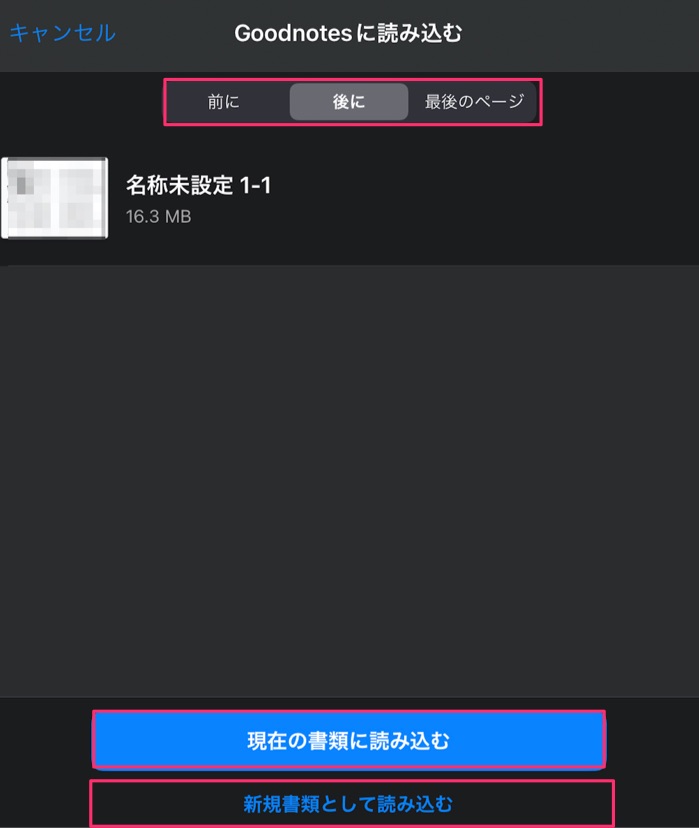

後から移動や並び替えも出来ますが、あらかじめGoodnotesで入れたい場所を開いておくと良いですね
これでGoodnotesにPDFとして保存できたので、「ブック」アプリに入れた分は不要なら削除してOKです。

さて、スクショが数枚なら良いのですが、まとめてたくさんスクショするのに便利な機能も別記事で紹介してます。
Kindle Unlimitedにサインアップして無料体験に登録する

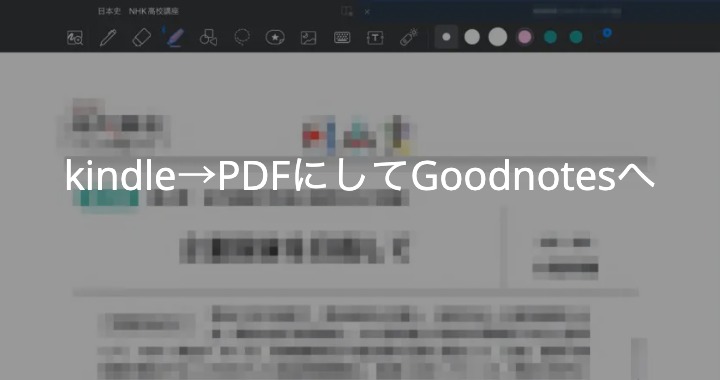
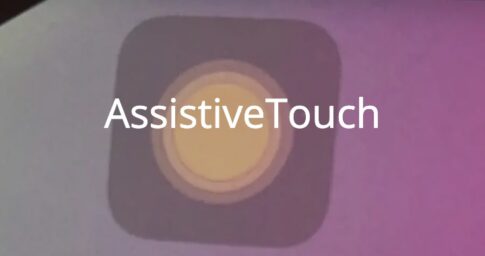

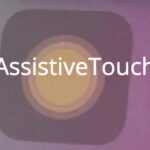
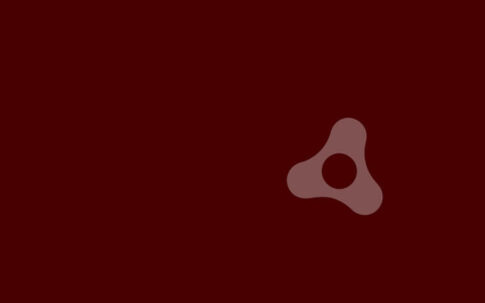
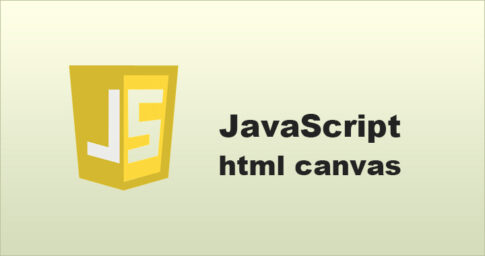
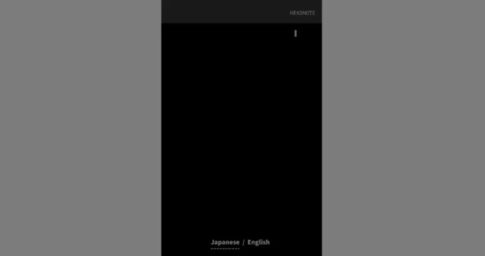
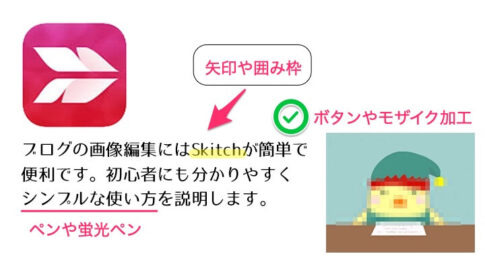



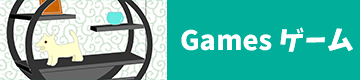
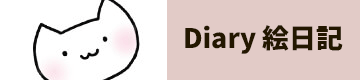
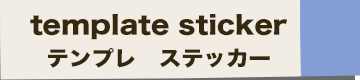
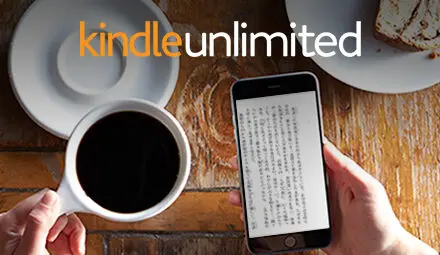
できるだけ工数を省いて短時間で保存する方法をメモしておきます。