ロリポップ / サブドメインでWordPressをホームページとして表示したい
ロリポップのサブドメインサイトのホームページとしてWordPressを表示したい場合、WordPressの設定画面で表示するURLを変更する方法もありますが、ロリポップではインストールフォルダや設定順序を間違えると記事の更新が出来なくなったり(「更新に失敗しました。 現在オフラインのようです」が表示される)、パーマリンクの設定がうまくいかなかったりしたので、自分のメモがてら正しい方法を残しておきます。
WordPressのインストール
①ロリポップ「管理画面」から「サブドメイン設定」でサブドメインと公開フォルダを設定する(このフォルダにwpがインストールされる)
初めてサブドメインを設定する場合は下の「新規作成」から。
すでにあるサブドメインに設定する場合は「確認変更」から。
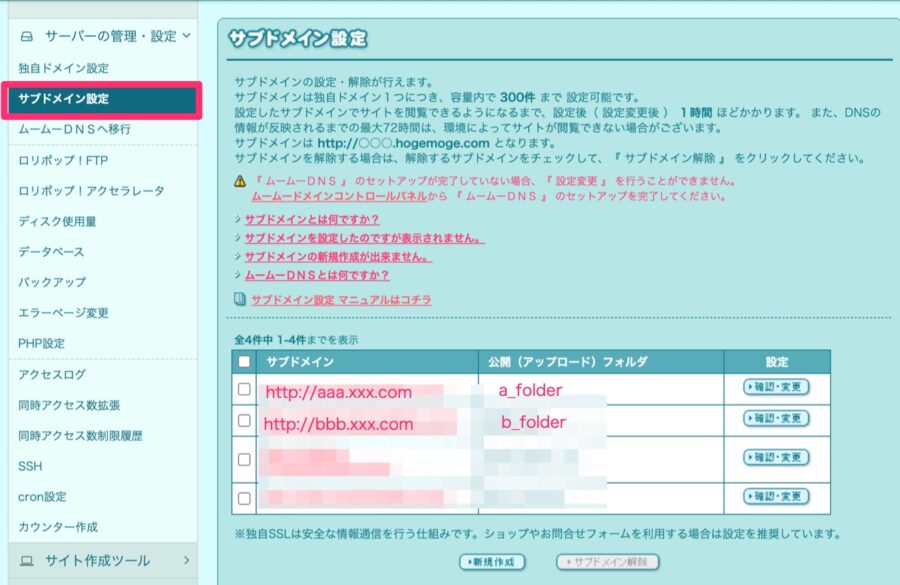
②「WordPress簡単インストール」で、サイトURLに先ほど設定した「サブドメイン」を選ぶ(設定した公開フォルダではなく、サブドメインの方です)
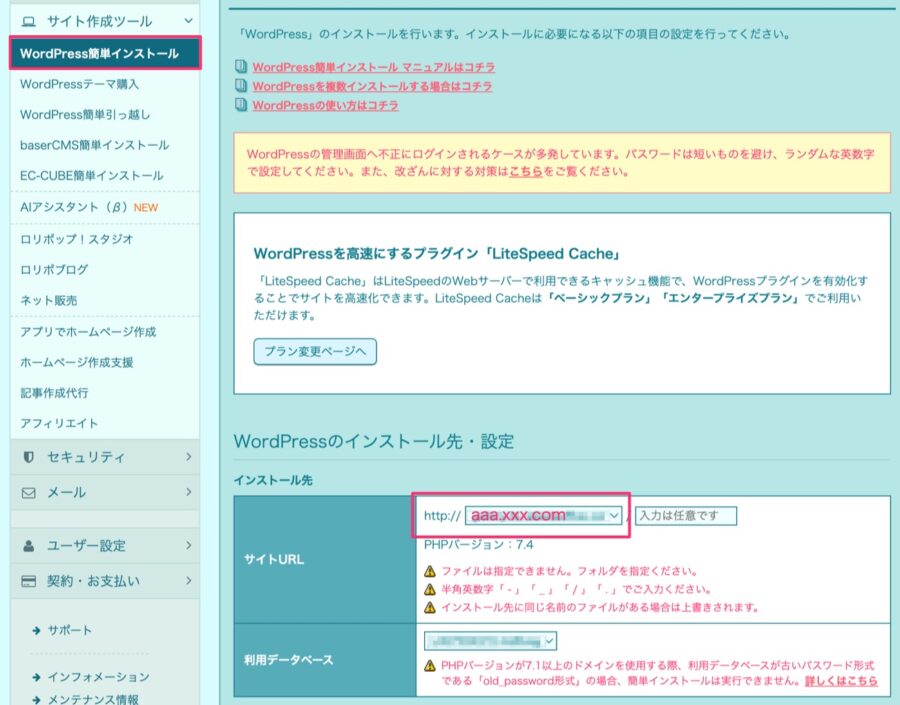
③サイトタイトルなど必要事項を入力
テーマは今回はCocoonを選択していますが、お好みでどうぞ。(ここでデフォルトを選んでも後からCocoonを入れることも出来ます)
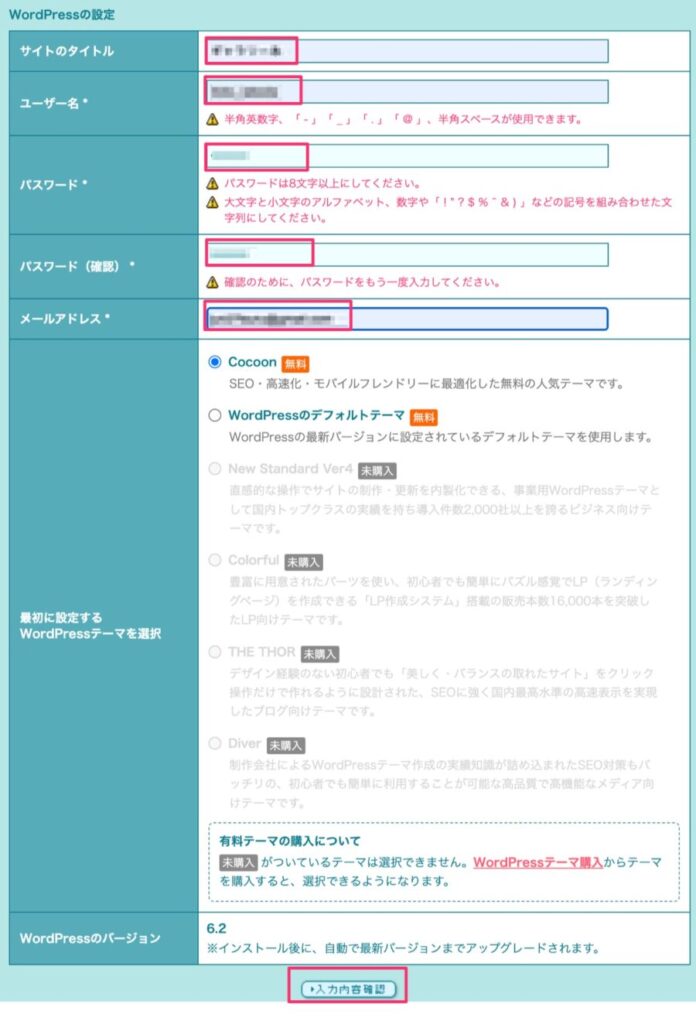
④確認画面で内容を確認したら『承諾する』にチェックを入れ、『インストール』をクリック
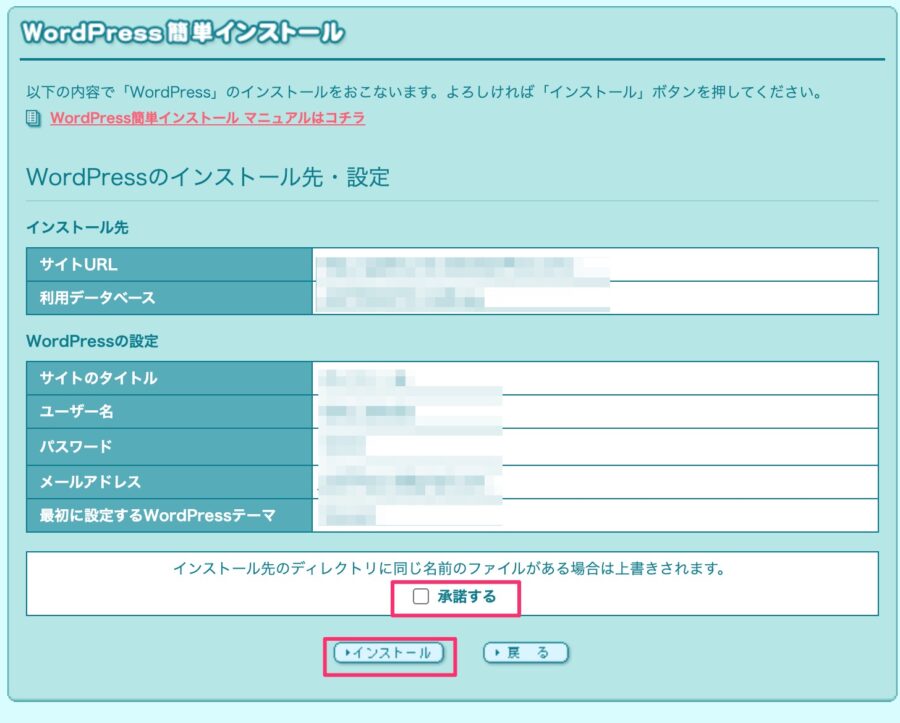
⑤完了画面で管理者ページのURLをコピーまたはブックマークしておく。(WordPress簡単インストールのページ下部のインストール履歴でも確認することが出来ます)
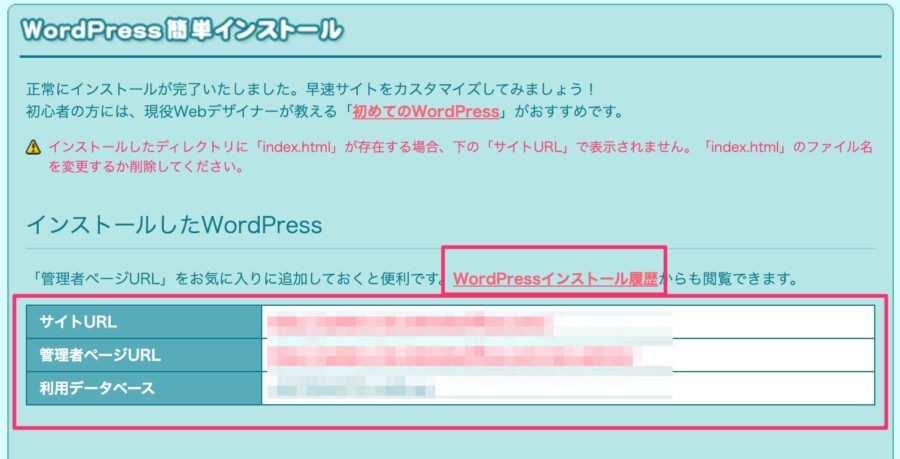
WordPressの管理画面を確認
管理者ページのURLからログインし、ダッシュボードの「設定」「一般」でURLを確認。

上記の方法でWordPressをインストールしていれば、WordPressアドレスもサイトアドレスも同じサブドメインになっているはずです。
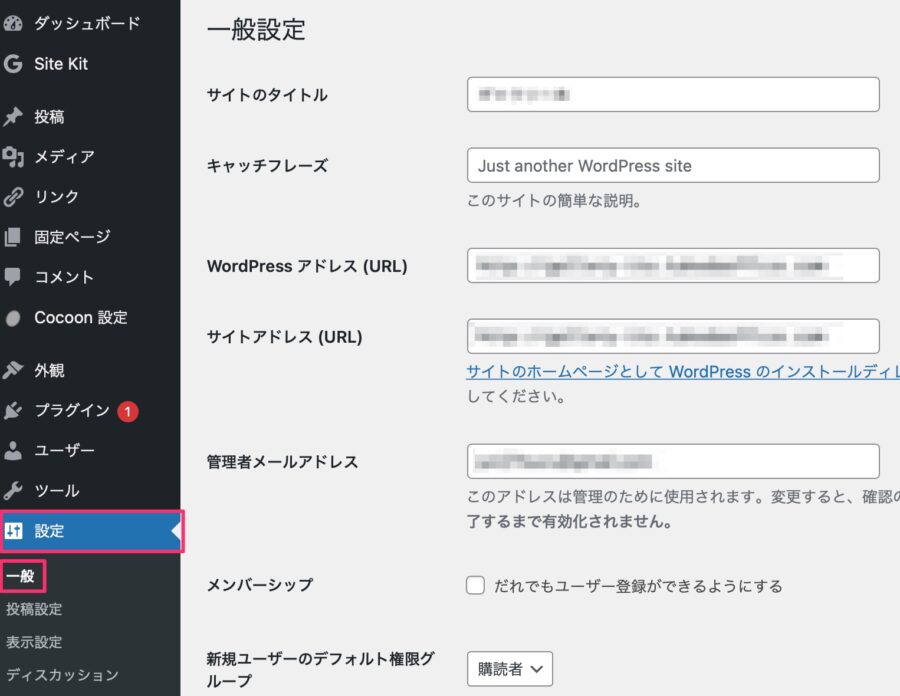
この設定画面からWordPressのフォルダとは違うサイトアドレスを設定することもできるのですが、後からこちらで設定した時に、新規投稿や投稿した記事の編集など「更新に失敗しました。 現在オフラインのようです。」というエラーが出るようになってしまったので、今回の手順で最初からやり直したところ、うまくいくようになりました。
なお、「更新に失敗しました。 現在オフラインのようです。」が出た場合、旧エディターに戻すと更新できるようにはなりますが、解決策としてはイマイチなので、今回のようにWordPressのインストールからやり直す方法をとりました。

同様の方のお役に立てれば幸いです。



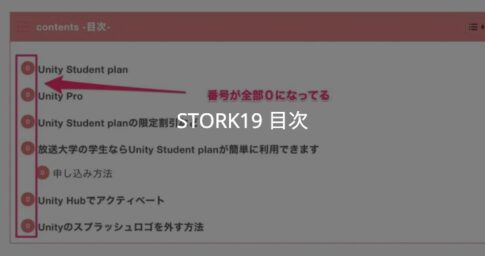
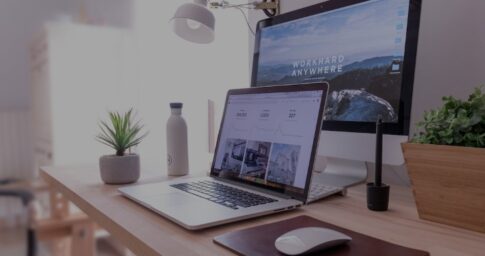

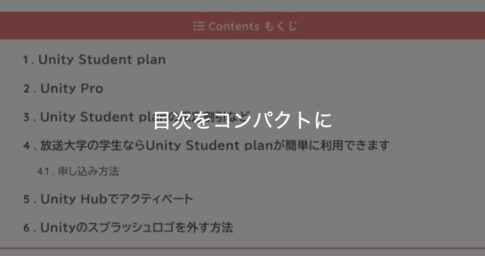


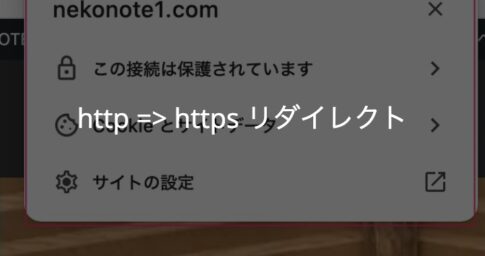
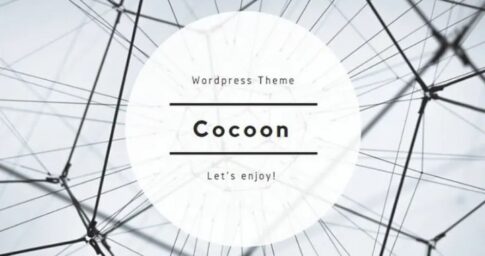
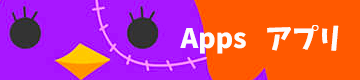
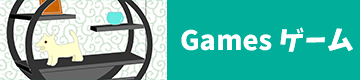
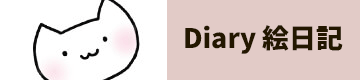
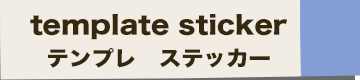
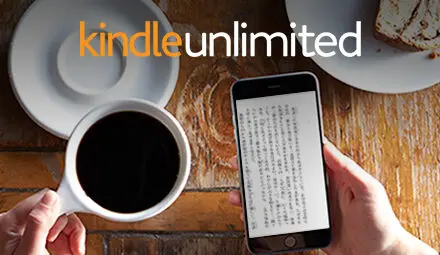
めもめも